[Cash Book] 가계부 어플 추천 - 위플 가계부 사용 방법 및 후기
쉽고 편리한 가계부 어플인 위플 가계부 사용 방법 및 후기글
위플 가계부를 알기 전에 뱅크샐러리 같은 자산 연동형 어플을 사용했었다.
하지만 일일이 연동 시키는게 번거롭고, 이용내역별로 상세하게 기록할 수 없어서 사용하다가 중도하차 했었다.
위플 가계부를 알기전 엑셀로 가계부를 직접 만들어서 사용해 왔었다.
엑셀로 가계부를 정리할 경우의 단점은 아이패드나, 컴퓨터가 없으면 기록하기가 어렵다는 점이 있었다.
그래서 방법을 달리 해야겠다고 생각하던 중 인플루언서 춈미를 통해 알게된 가계부 어플인 [위플 가계부]를 알게 되었다.
아이폰 App store에서 감색하면 유료버전 / 무료버전이 있는데, 무료 버전으로도 충분하다는 후기들이 있어서 나는 무료어플로 사용했다.

위플 가계부에서 입금/지출 내역을 기재하기 전에 사전에 작업해 놓으면 기록할 때 수월한 사항들이 있다.
- 메인 화면 아래쪽에 있는 설정 아이콘을 눌러서 카테고리를 사용자에 맞게 수정해 놓으면 이용하기가 수월하다.
- 큰 카테고리를 선택해서 들어가면 하위 카테고리를 추가할 수 있다.
1. 입금 카테고리
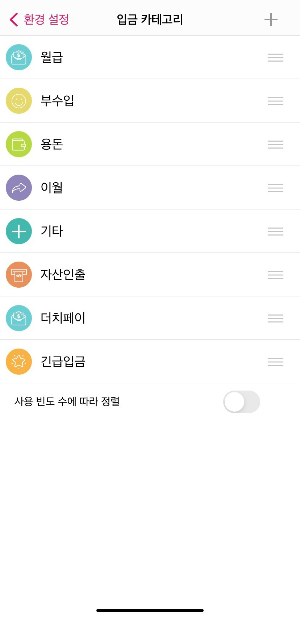
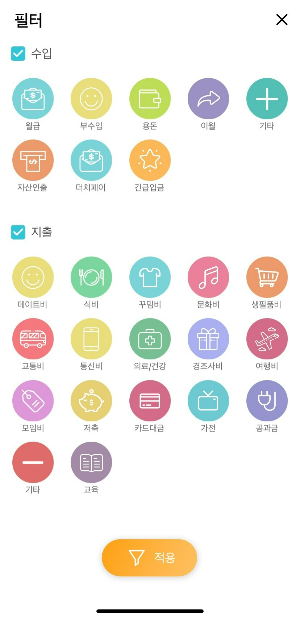
나는 기본적으로 설정되어 있는 카테고리에서 부수입만 따로 추가했고,
지출 카테고리를 입금 카테고리보다 훨씬 더 상세하게 나누었다.
입금은 월급 말고는 따로 들어올 만한 사항이 없지만, 지출은 무궁무진하게 발생하기 때문에 상세하게 기록하고 싶었다.
파워 J형 티내듯이 상세하게 카테고리 분류를 하고 다음 섹션으로 넘가가보도록 하겠다.
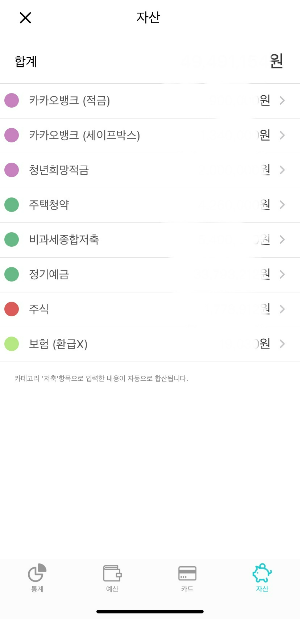
메인 화면 좌측 상단에 있는 막대기 아이콘을 누르고 우측 하단에 있는 돼지모양 아이콘을 누르면 저축 카테고리와 연계되어서 자신 내역을 기재할 수 있다.
이 화면을 통해 매월 쌓이는 자산들을 확인할 수 있어서 위플 가계부 기능중에 가장 마음에 드는 장점 중 하나이다.
2. 사용내역 기재 방법
위에 설명한 나만의 카테고리를 만든 후 사용내역을 기재하면 된다.
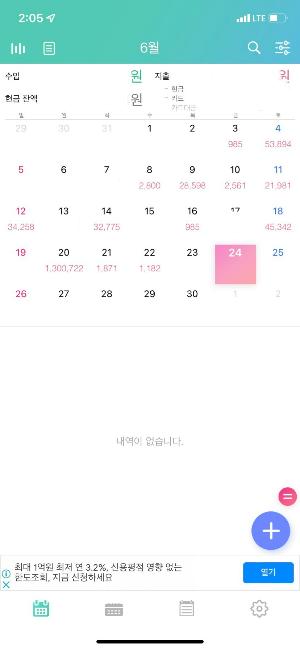
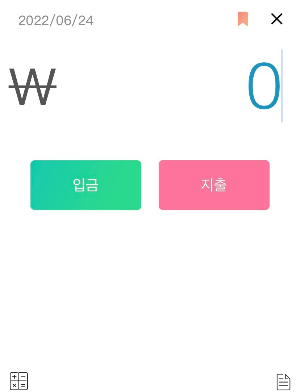


첫번째, 메인 화면에서 기재할 날짜를 선택한 후 플러스 버튼을 누른다.
두번째, 지출/입금 금액을 입력 후 입금/지출 버튼을 누른다.
세번째, 상세내역을 기재할 수 있는 창이 뜨면 카테고리를 선택한 후 적요를 기재한다.
네번째, 사용한 현금/체크카드/신용카드를 선택하면 끝난다.
3. 추가 장점 화면 모음
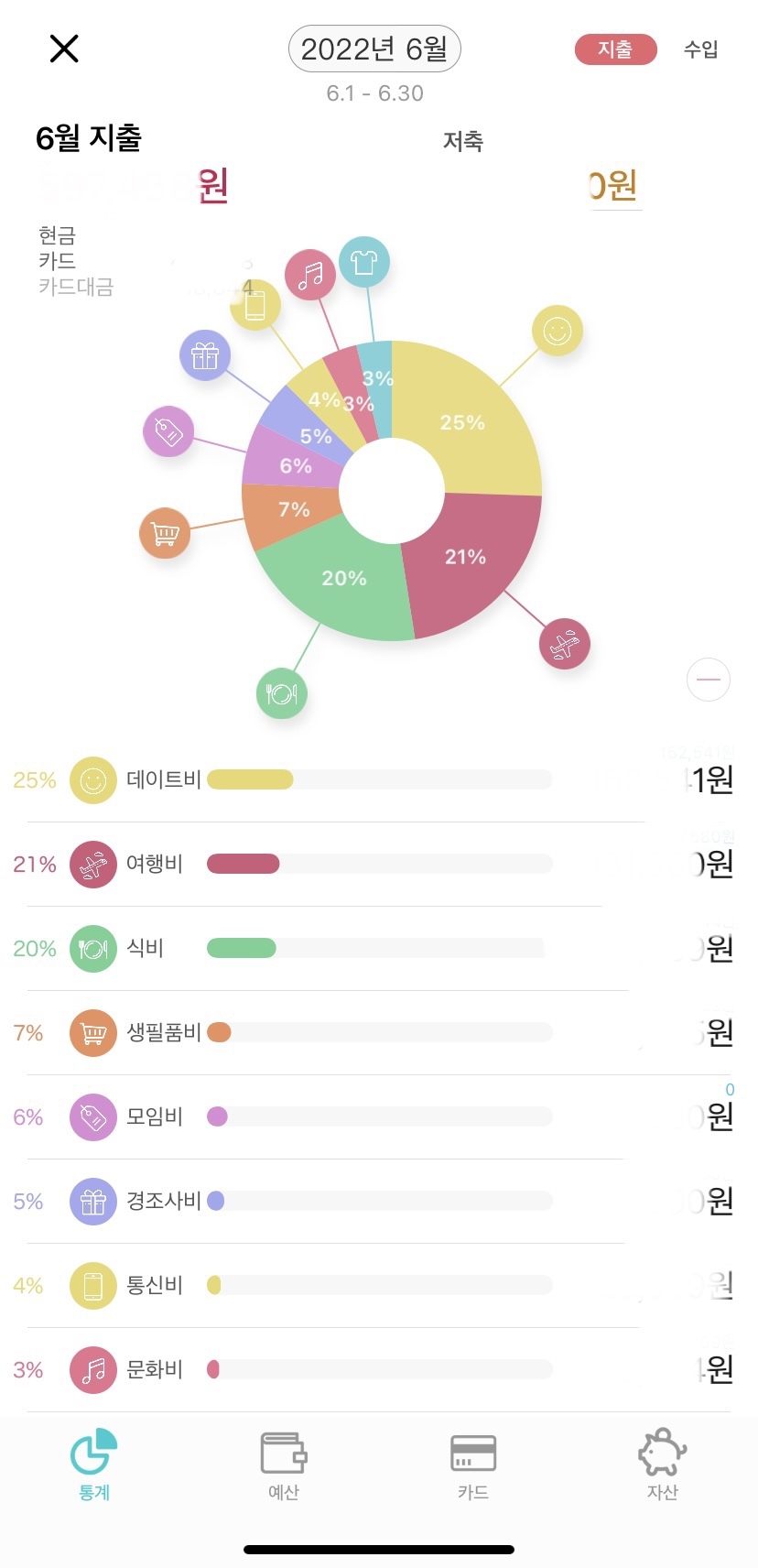
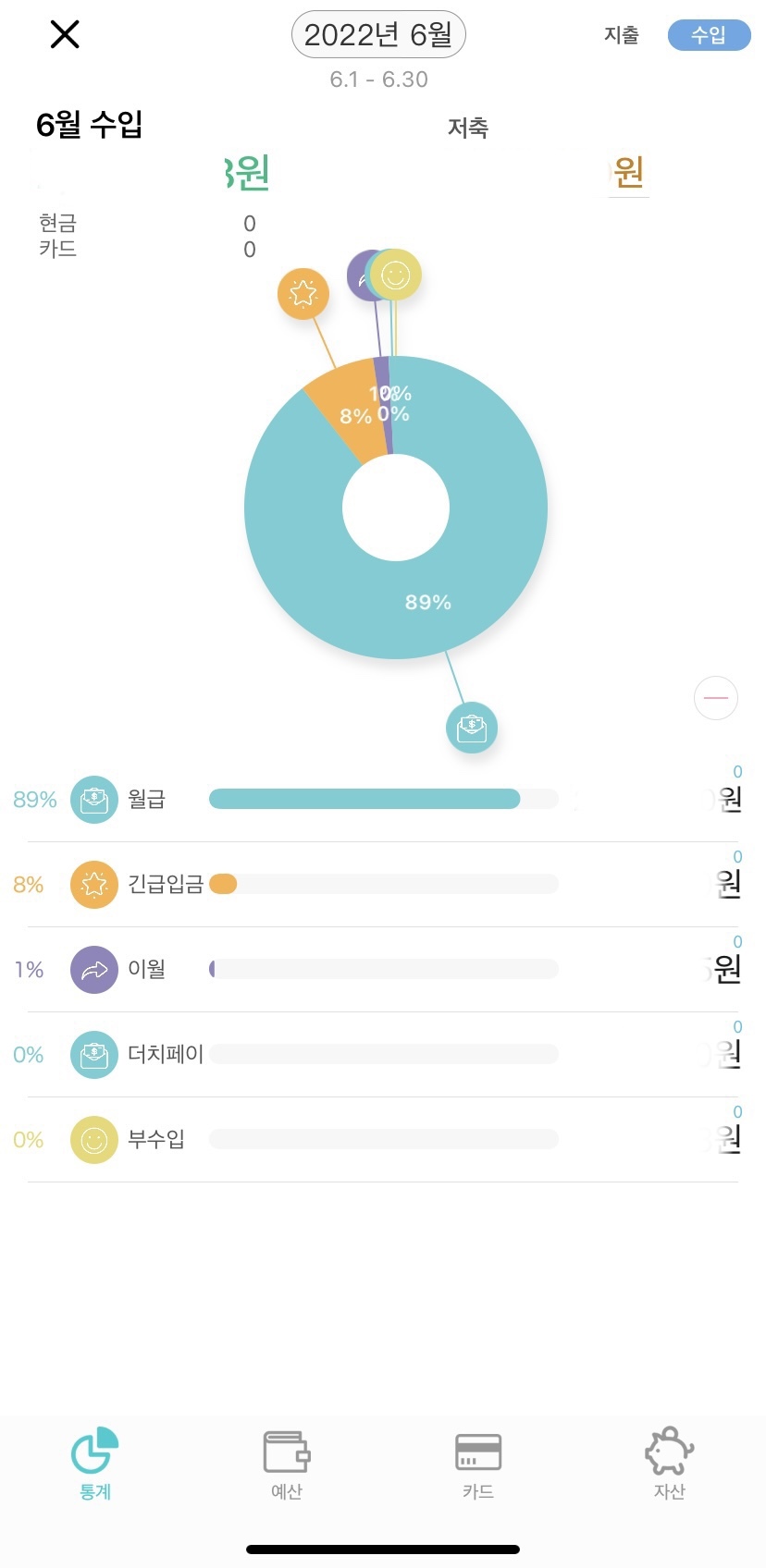
월별 지출 현황을 카테고리별로 확인 할 수 있는 화면과 월별 수입 현황을 볼 수 있는 화면이다.
그 달에 어느 섹션에서 소비가 많았는지 확인 할 수 있고, 수입이 어디에서 많았는지 보기가 편하다.
이렇게 위플 가계부를 한달 동안 사용해 보았는데, 아직까지 불편한 점은 없지만,
로그인을 해서 쓰는것이 아니라 추후에 휴대폰을 바꾸게 되면 지금까지 설정한 내용들이 싹 날아갈 예정이라
안타까운 미래가 그려진다.
나중에 위플 가계부에서 이 점은 개발이되었으면 좋겠다는 단점 하나.
그 외엔 장점들이 훨씬 많아서 앞으로도 꾸준히 사용할 것이다.